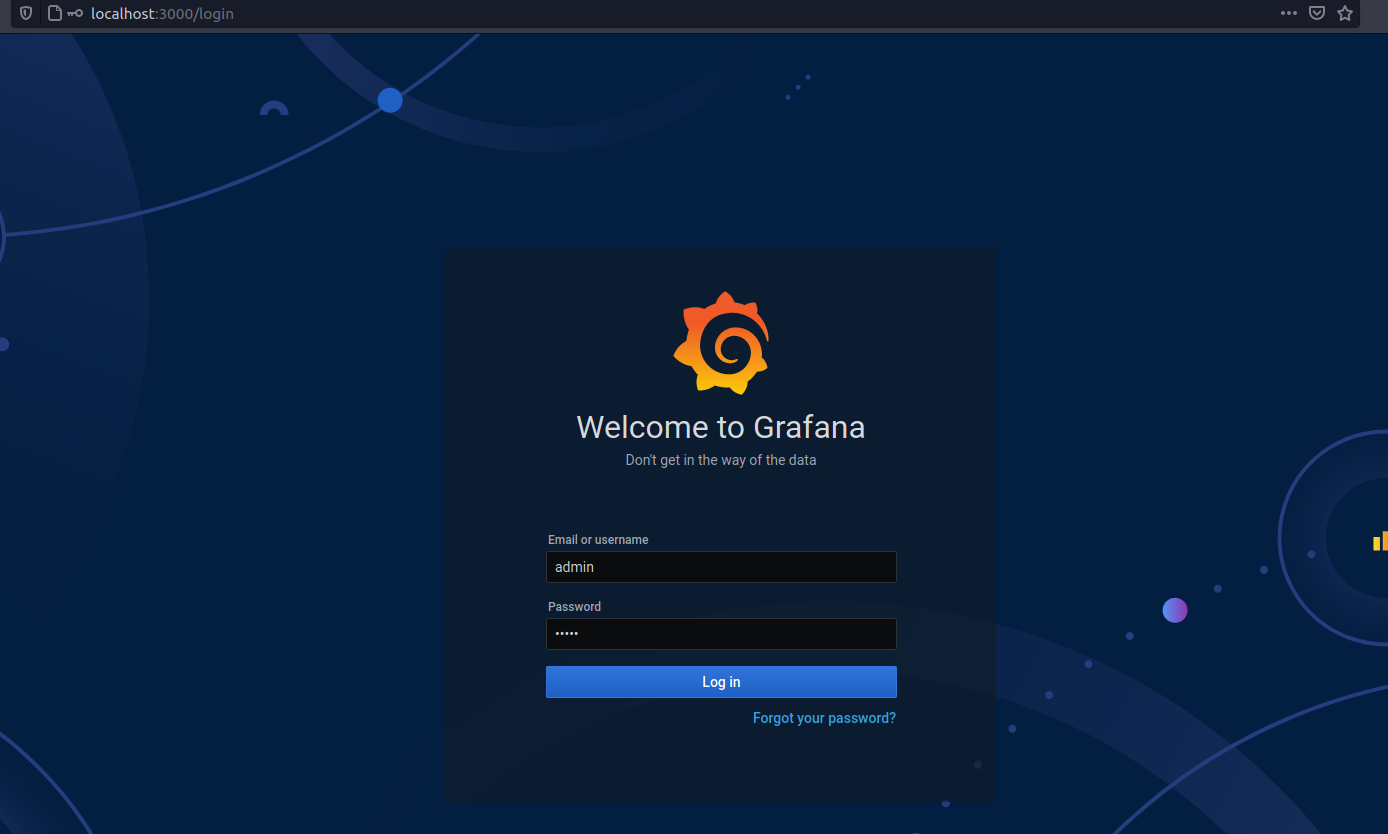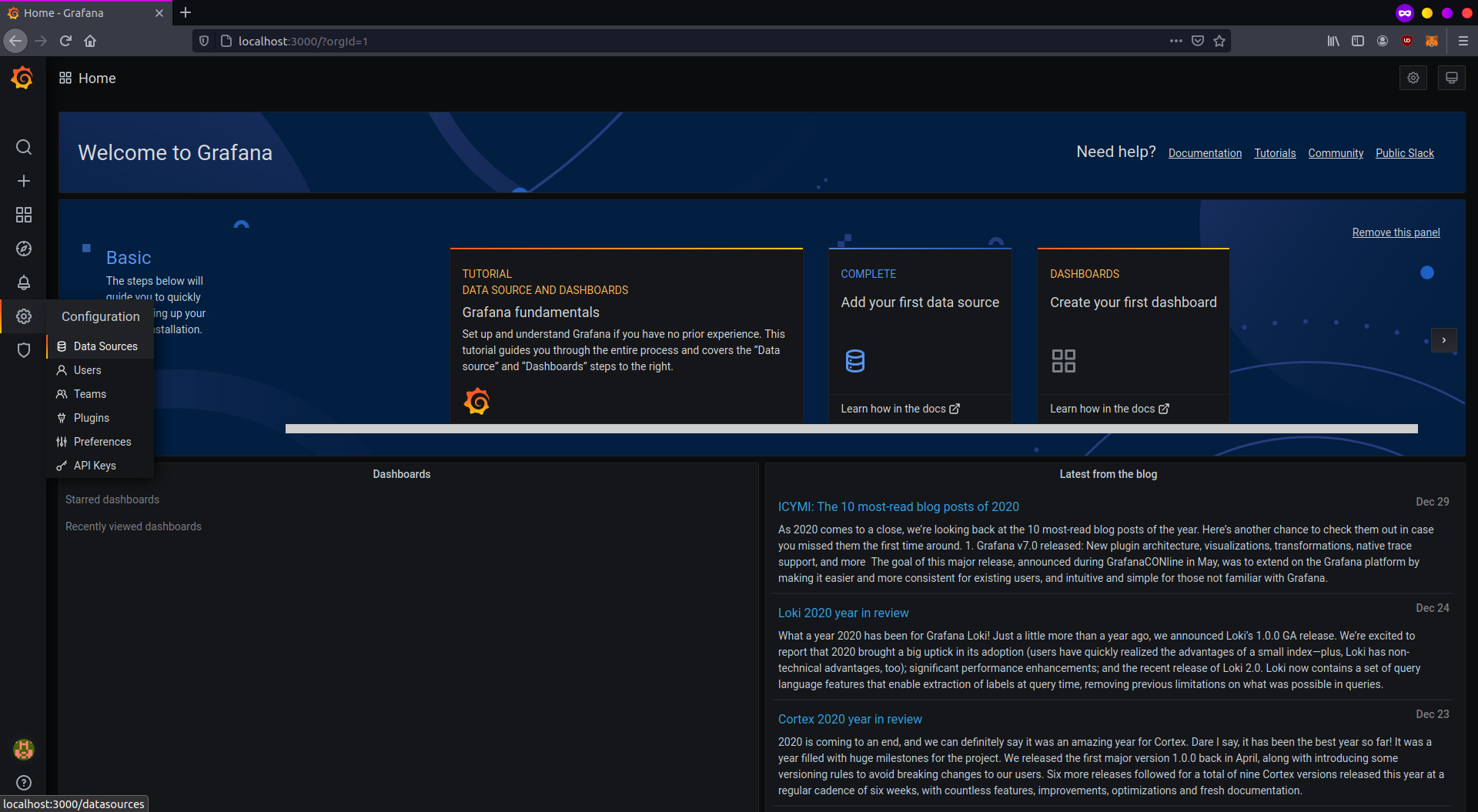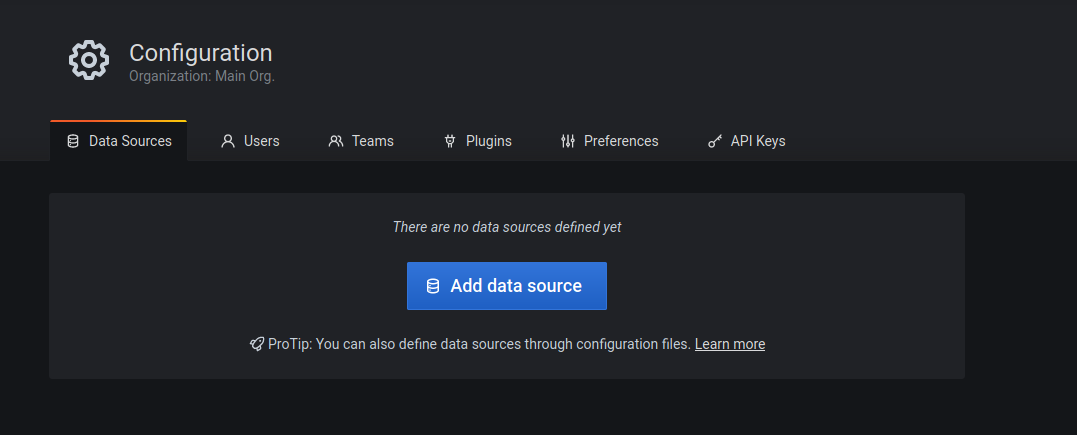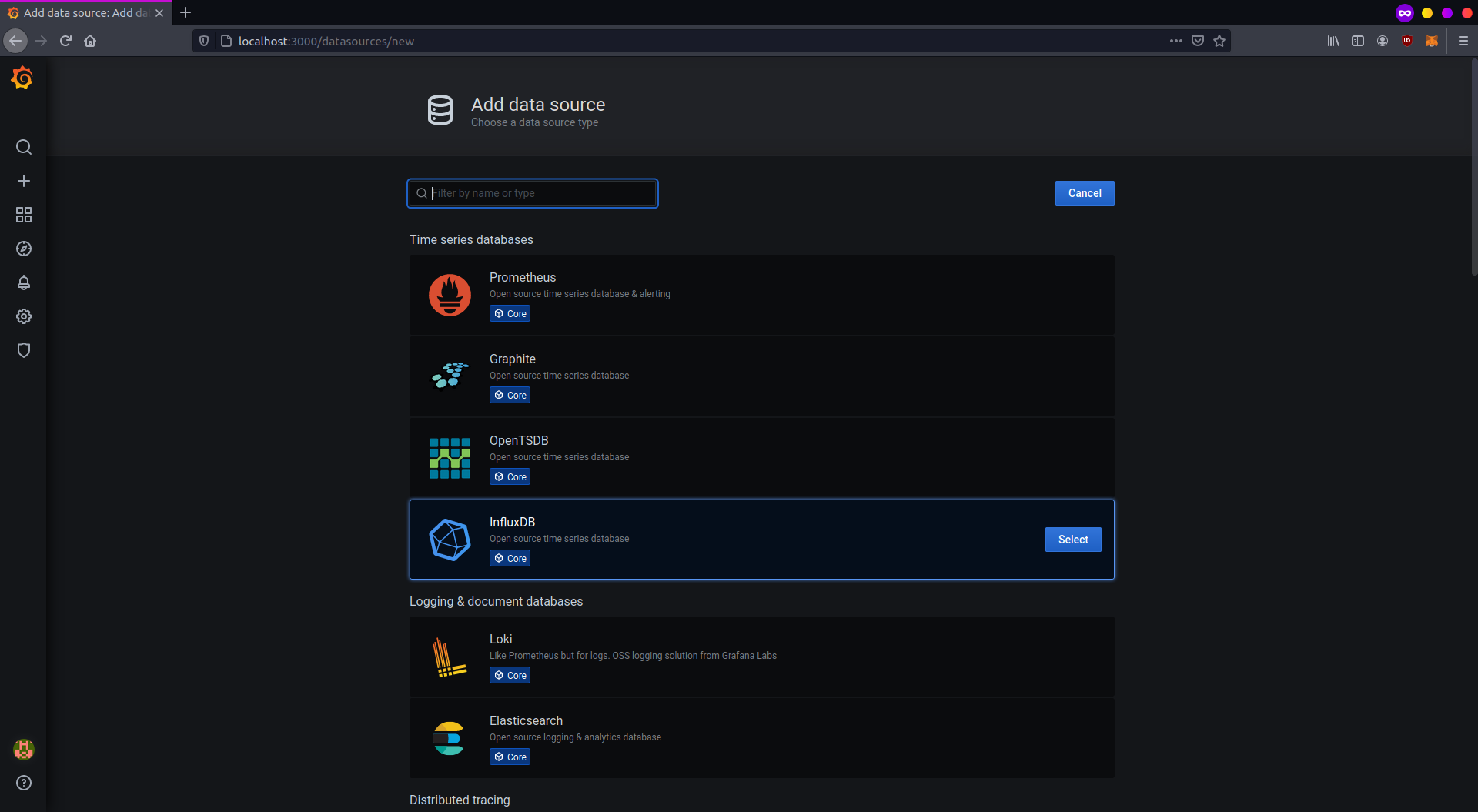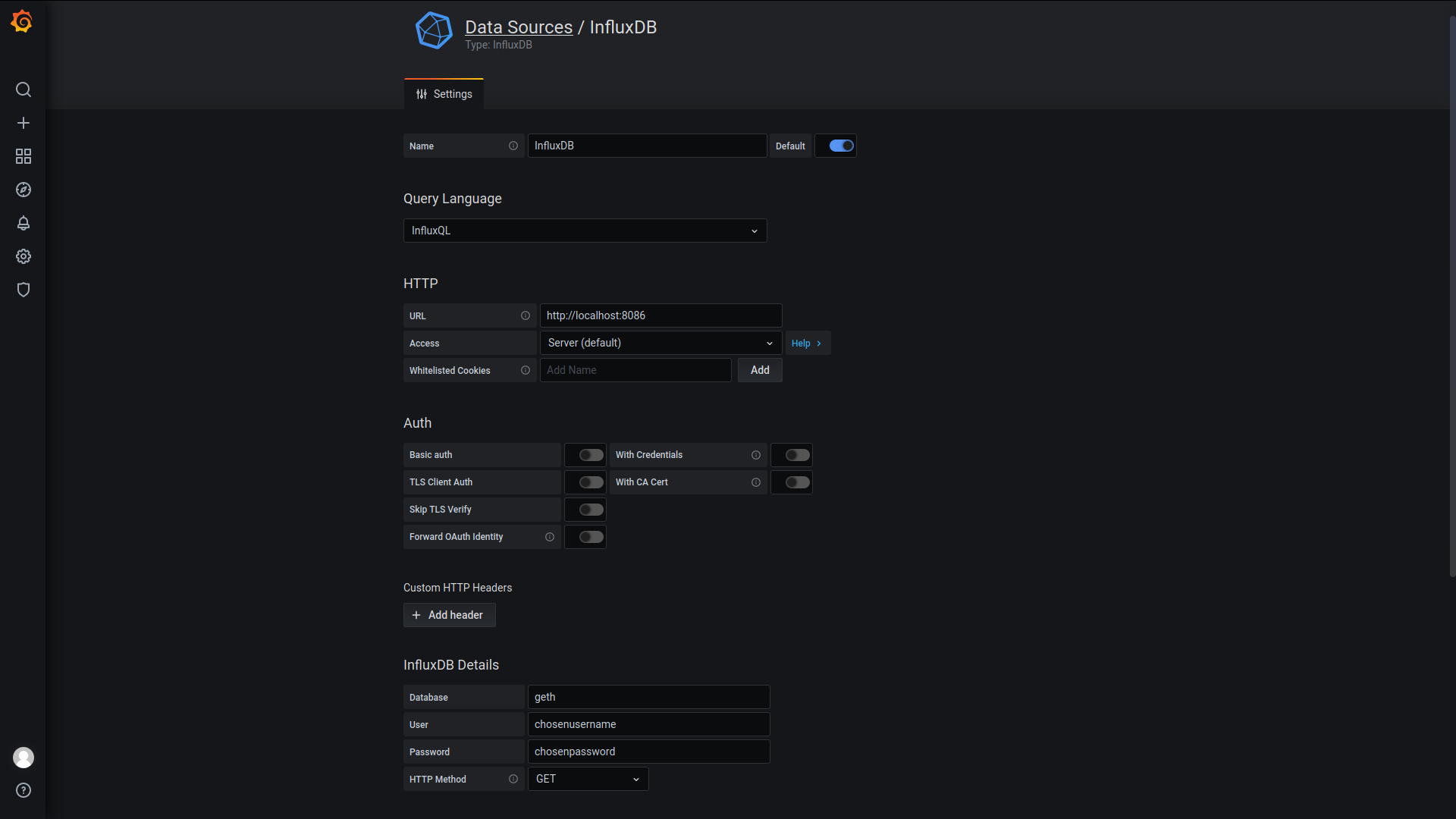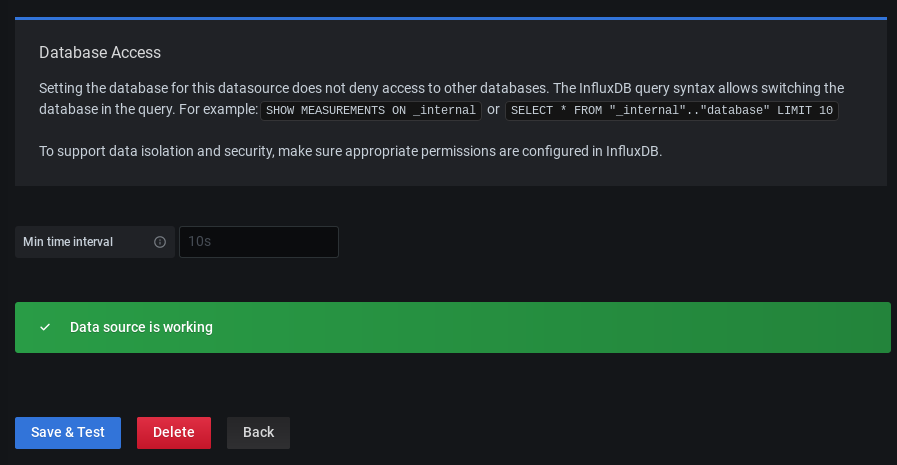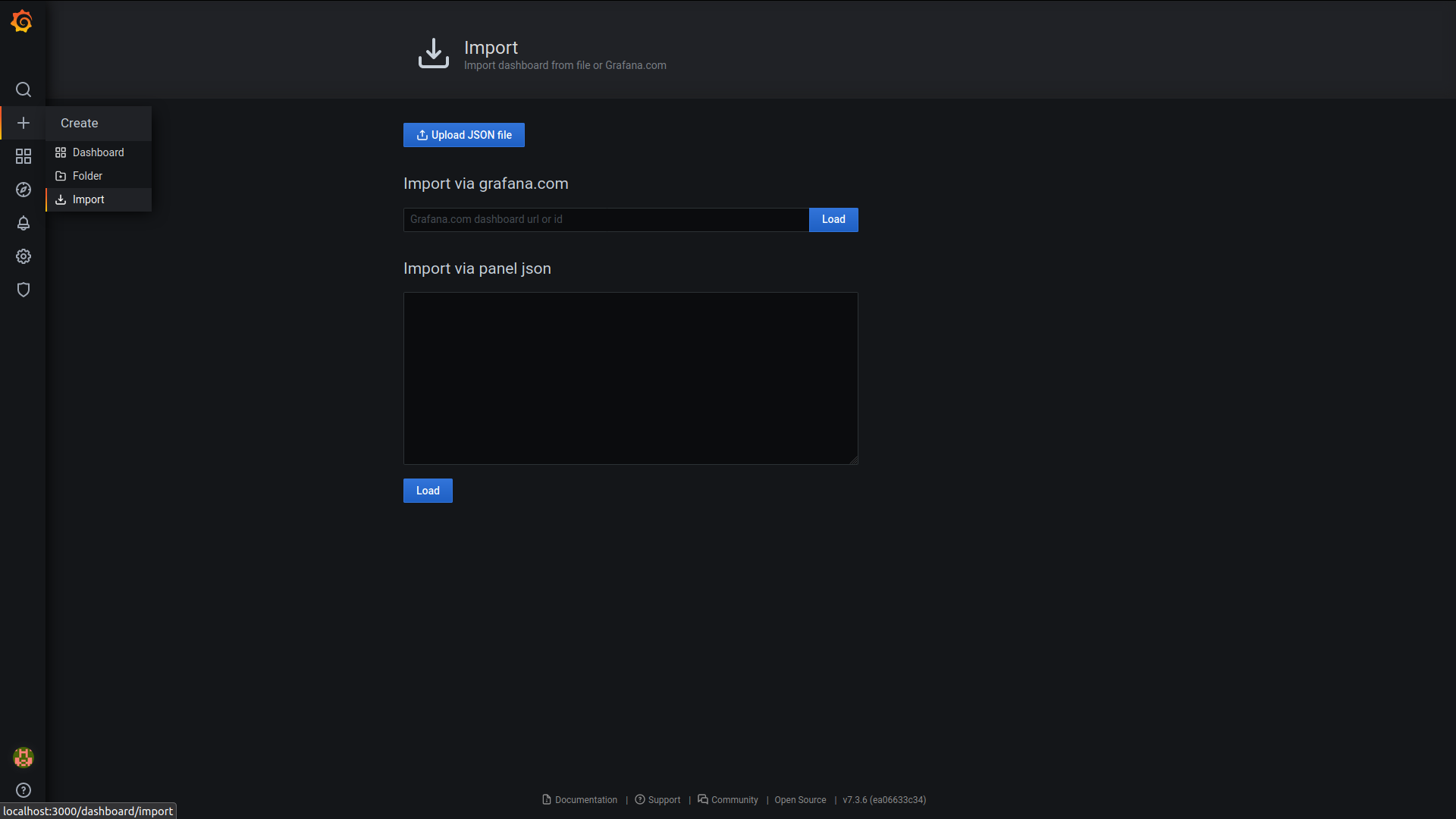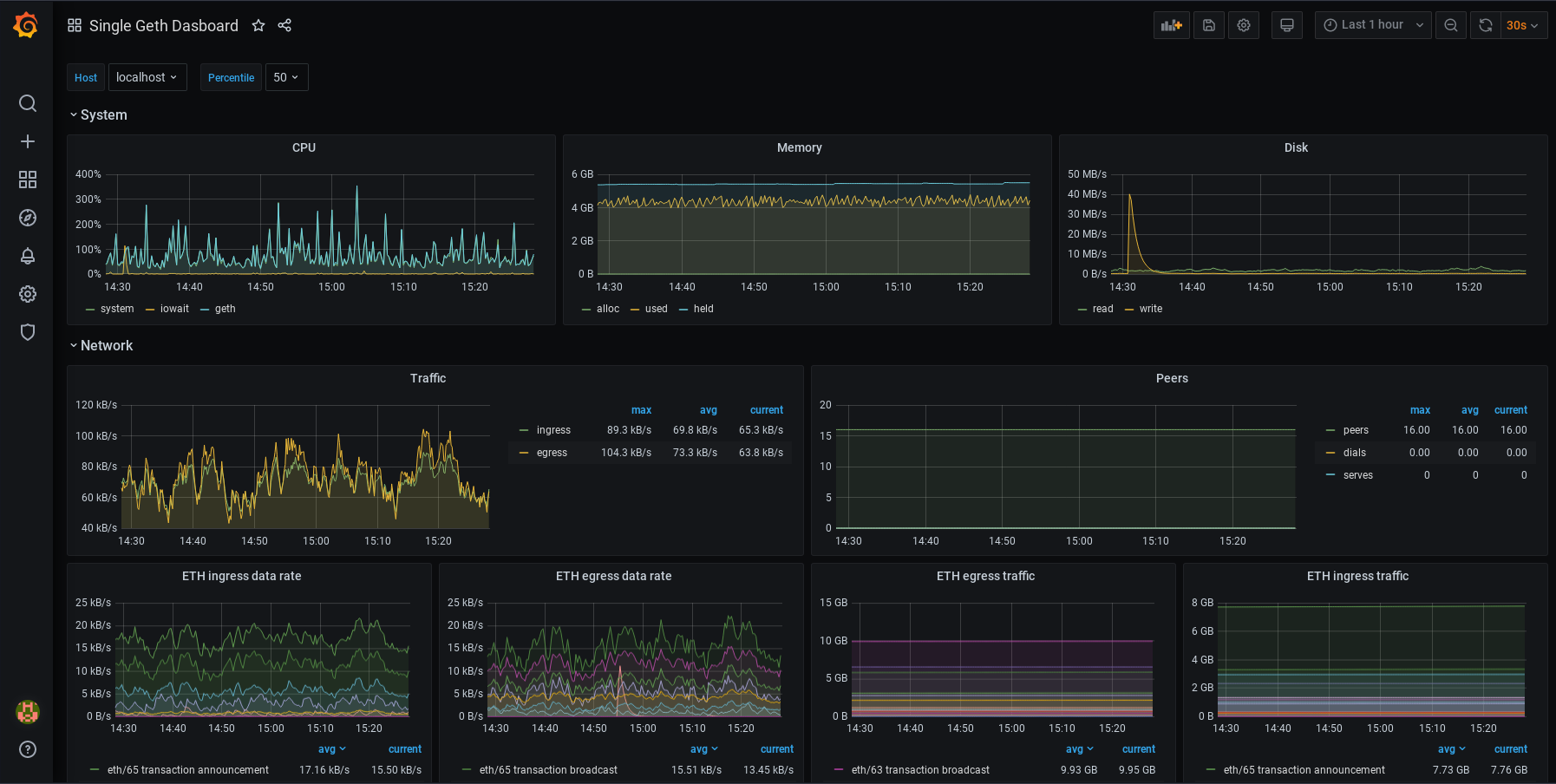InfluxDBとGrafanaを使って、Gethを監視する
このチュートリアルでは、Gethノードのモニタリングを設定する方法について説明します。これにより、モニタリングのパフォーマンスについて理解を深め、どのような問題が発生しうるかを理解することができます。
事前に必要な環境
- Gethのインスタンスを実行していること。
- 大部分の作業ステップ/具体例はLinuxを用いていますので、基本的なターミナルの知識が必要でしょう。
- Gethにおける一連のモニタリング指標については、以下の動画を参考にしてください:イーサリアムのインフラをモニタリングする(Péter Szilágyi)(opens in a new tab)。
モニタリング用のスタック
イーサリアムのクライアントは、時系列データベースの形式で読み取り可能な多くのデータを収集します。 このデータをデータ可視化ソフトウェアにフィードすることで、モニタリング作業を容易にすることができます。 利用できるデータ可視化ソフトウェアには、以下があります:
- Prometheus(opens in a new tab) (プル型)
- InfluxDB(opens in a new tab)(プッシュ型)
- Telegraf(opens in a new tab)
- Grafana(opens in a new tab)
- Datadog(opens in a new tab)
- Chronograf(opens in a new tab)
さらに、Geth Prometheus Exporter(opens in a new tab)がありますが、これはInfluxDBおよびGrafana上ですでに設定済みのオプションです。 DockerならびにRPi 4向けのEthbian OS(opens in a new tab)を使用すれば、簡単に設定することができます。
このチュートリアルでは、InfluxDBにデータをプッシュするように Gethクライアントを設定し、さらに、Grafanaがこのデータをグラフ化するように設定します。 この設定を手動で行うことで、設定プロセスについての理解を深めることができ、設定を変更したり、異なる環境でデプロイする方法を学ぶことができます。
InfluxDBを設定する
まず、InfluxDBをダウンロードしてインストールします。 Influxdataのリリースページ(opens in a new tab)では、さまざまなダウンロードのオプションが提供されています。 あなたの環境に合わせて選択してください。 また、リポジトリ(opens in a new tab)からインストールすることもできます。 例えば、Debianベースのディストリビューションの場合、以下のように実行します:
1curl -tlsv1.3 --proto =https -sL https://repos.influxdata.com/influxdb.key | sudo apt-key add2source /etc/lsb-release3echo "deb https://repos.influxdata.com/${DISTRIB_ID,,} ${DISTRIB_CODENAME} stable" | sudo tee /etc/apt/sources.list.d/influxdb.list4sudo apt update5sudo apt install influxdb -y6sudo systemctl enable influxdb7sudo systemctl start influxdb8sudo apt install influxdb-client
InfluxDB を正常にインストールしたら、バックグラウンドで実行されていることを確認してください。 デフォルトでは、localhost:8086からアクセス可能です。 influxクライアントを使用する前に、管理者権限を持つ新規ユーザーを作成する必要があります。 管理者ユーザーは、データベースおよびユーザーを作成し、高レベルの管理を行うユーザーです。
1curl -XPOST "http://localhost:8086/query" --data-urlencode "q=CREATE USER username WITH PASSWORD 'password' WITH ALL PRIVILEGES"
管理者ユーザーを作成すると、Influxクライアントから、InfluxDBシェル(opens in a new tab)にアクセスできるようになります。
1influx -username 'username' -password 'password'
このシェルから InfluxDBと直接やりとりを行うことで、データベースとユーザーを作成し、Gethのモニタリング指標を取得することができます。
1create database geth2create user geth with password choosepassword
作成したデータベース/ユーザーを、以下で確認します:
1show databases2show users
InfluxDBシェルを終了します。
1exit
InfluxDBはバックグラウンドで実行しており、Gethから送信される数値を保存するように設定されています。
Geth側の設定
データベースを設定したら、Geth上でのデータ収集を有効化する必要があります。 geth-helpのgeth --helpのMETRICS AND STATS OPTIONSを確認してください。 複数のオプションが提供されていますが、ここでは、Gethが InfluxDBにデータをプッシュするように設定する必要があります。 基本的な設定では、InfluxDBがリーチ可能なエンドポイントと、当該データベースに対する認証について設定します。
1geth --metrics --metrics.influxdb --metrics.influxdb.endpoint "http://0.0.0.0:8086" --metrics.influxdb.username "geth" --metrics.influxdb.password "chosenpassword"
このフラグは、クライアントを起動するコマンドに追加するか、設定ファイル上で保存することが可能です。
データベースに含まれる数値をリストアップするなどの方法で、Gethが実際にデータをプッシュしているかどうかを確認できます。 InfluxDBのシェルで、以下を入力してください:
1use geth2show measurements
Grafanaを設定する
次に、データをグラフィック表示するためにGrafanaをインストールします。 Grafanaのドキュメンテーションを参照して、お使いの環境におけるインストール作業を実行してください。 特別な理由がない限り、OSSバージョンをインストールしてください。 レポジトリを利用してDebianのディストリビューションをインストールするステップは、以下の通りです:
1curl -tlsv1.3 --proto =https -sL https://packages.grafana.com/gpg.key | sudo apt-key add -2echo "deb https://packages.grafana.com/oss/deb stable main" | sudo tee -a /etc/apt/sources.list.d/grafana.list3sudo apt update4sudo apt install grafana5sudo systemctl enable grafana-server6sudo systemctl start grafana-server
Grafanaが実行されている場合、localhost:3000でアクセスできるはずです。 お好みのブラウザからこのパスにアクセスして、デフォルトの認証情報(ユーザー:admin、パスワード:admin)でログインします。 プロンプトが表示されたら、デフォルトのパスワードを変更して保存してください。
Grafanaのホームページに転送されます。 まず、ソースデータを設定します。 左のバーにあるConfigurationアイコンをクリックし、「Data sources」を選択します。
データソースを作成していないので、「Add data source」をクリックしてデータソースを定義します。
今回の設定では、「InfluxDB」を選択して、次に進みます。
同一のマシンでツールを実行している場合、データソースの設定は非常に簡単です。 データベースにアクセスするには、InfluxDBのアドレスと詳細を設定する必要があります。 以下の画像を参照してください。
設定が完了し、InfluxDBがアクセス可能になったら、「Save and test」をクリックして、確認のポップアップ画面が表示されるまで待ってください。
Grafanaの設定が完了し、InfluxDBのデータを読み込めるようになりました。 次に、データを分析して表示するダッシュボードを作成します。 ダッシュボードの属性はJSONファイルでエンコードされますので、誰でも簡単に作成し、インポートすることが可能です。 左のバーで、「Create and Import」をクリックしてください。
Gethのモニタリング用ダッシュボードの場合、このダッシュボード(opens in a new tab)のIDをコピーして、Grafanaの「Import page」にペーストしてください。 ダッシュボードを保存すると、以下のような状態になっているはずです:
ダッシュボードの表示は変更可能です。 各パネルは、編集、移動、削除、追加が可能です。 各自の好みに合わせて、ダッシュボードの設定を変更してください。 あなた次第です! ダッシュボードの詳細な仕組みについては、 Grafanaのドキュメンテーション(opens in a new tab)を参照してください。 また、アラート機能(opens in a new tab)も参照するとよいでしょう。 これは、各指標において一定の値に達した場合、アラート通知を受け取るように設定するものです。 アラート通知は、様々な通信チャネルに対応しています。